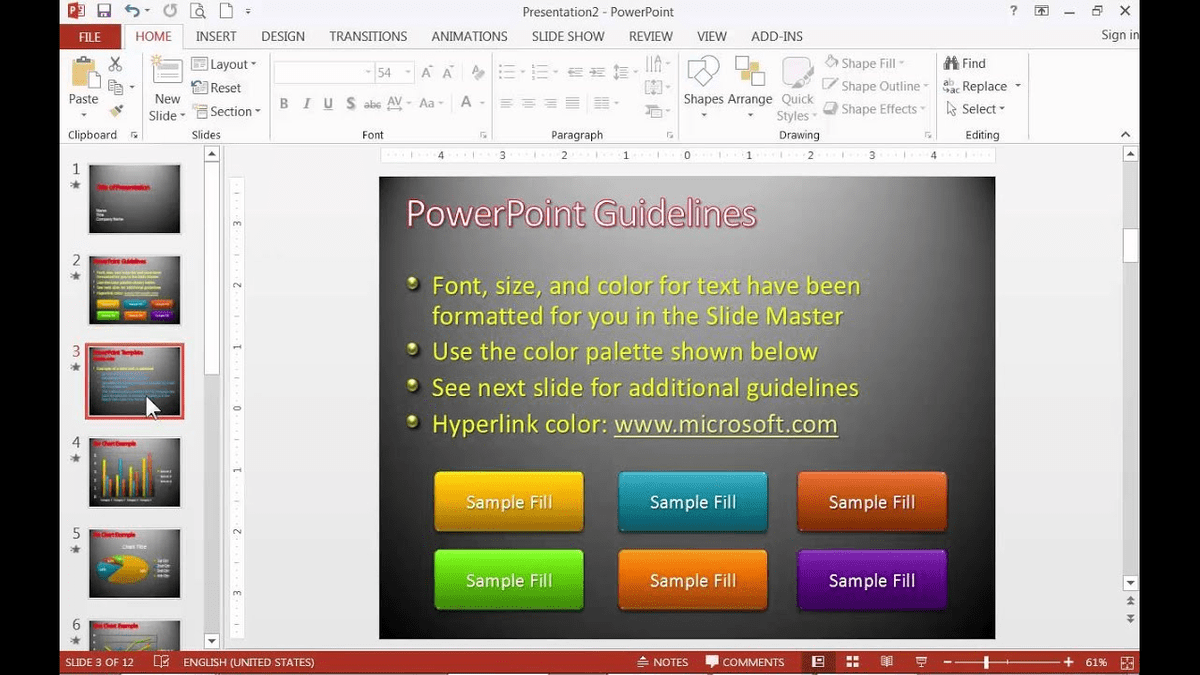Picture or texture fill is already selected in the Format Background pane, and I’ll click File to choose the picture. So, I’ll select them, click Background Styles, and Format Background. I am going to use a slightly different background for these. Let’s move up the Section Header layout, just to group it with the title layout. The two layouts we’ll customize first are the Title Slide layout and the Section Header layout. So, these are the layouts I want to keep. Then, you can Copy one of the original layouts and Paste it under the customized master, and it takes on all the master attributes. If it turns out you need one of the deleted layouts, you can click Insert Slide Master to get a new blank master.
Note that if the layout is currently applied to any slides, like this Title Slide layout or this Title and Content layout, you can’t delete it. This simplifies what you are working with and helps keep the file size smaller. To delete a layout you don’t need, select it, and press Delete.
One thing you’ll see is that PowerPoint provides many default layouts, probably more than you’ll need.
Let’s do more with customizing the slide master by customizing master layouts.